
자주 사용하는 문구나 이모티콘을 입력하는데 매번 손가락이 아프진 않으신가요? 매번 같은 문구를 반복해서 입력하는 일이 얼마나 귀찮은지 아시는 분들이라면 주목해주세요!
오늘은 아이폰의 숨겨진 보물, 바로 텍스트 대치 기능을 활용해서 시간을 절약하고 효율성을 높이는 방법을 알려드리겠습니다.
단순히 설정하는 방법만 알려드리는 것이 아니라, 실제로 유용하게 사용할 수 있는 다양한 텍스트 대치 모음과 활용 팁까지 함께 준비했으니 끝까지 읽어보시면 좋을 거예요.
지금부터 아이폰 텍스트 대치 기능의 세계로 빠져들어 보시죠!
텍스트 대치 설정 방법: 5분만 투자하면 시간을 100배 절약!
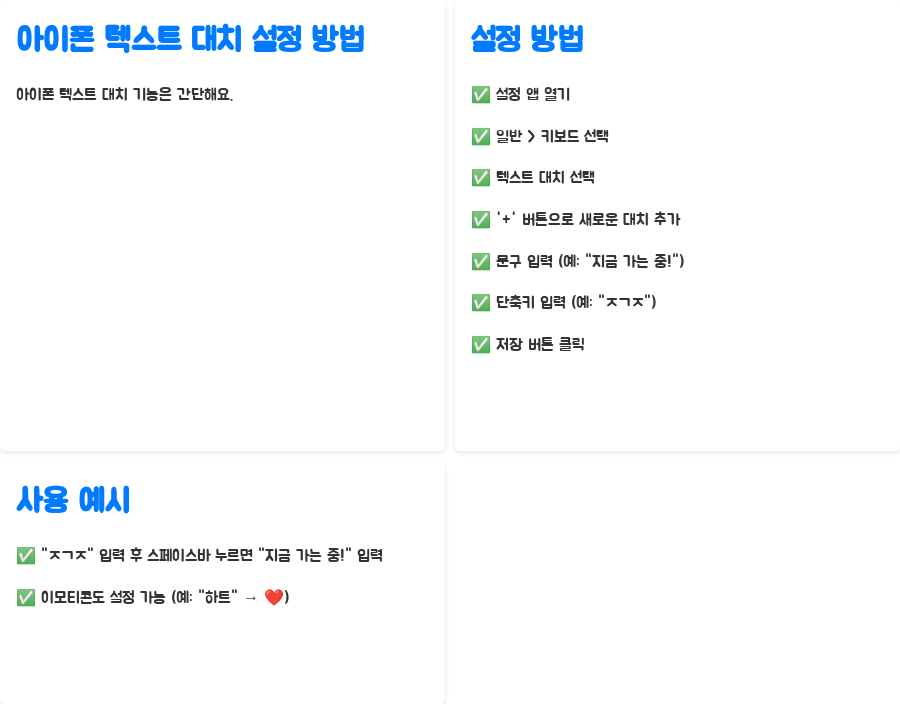
아이폰의 텍스트 대치 기능은 설정하는 방법이 무척 간단합니다.
처음 설정하는 분들도 쉽게 따라할 수 있도록 자세하게 설명해드릴테니 걱정하지 마세요!
먼저, 아이폰의 설정 앱을 열어줍니다. 그리고 '일반' 메뉴를 선택한 후, '키보드' 옵션으로 들어가세요.
'텍스트 대치'를 탭하면 마법같은 세상이 펼쳐집니다! 오른쪽 상단의 '+' 버튼을 눌러 새로운 텍스트 대치를 추가할 수 있어요.
자주 사용하는 문구를 '문구' 필드에 입력하고, 이 문구를 불러올 짧은 단축키를 '단축키' 필드에 입력하면 됩니다.
예를 들어, "지금 가는 중!"이라는 문구를 자주 사용한다면, 단축키를 "ㅈㄱㅈ"로 설정할 수 있습니다.
입력이 완료되면 저장 버튼을 누르면 끝! 이제부터 "ㅈㄱㅈ"을 입력하고 스페이스바를 누르면 "지금 가는 중!"이 자동으로 입력됩니다.
정말 간단하죠? 이렇게 자주 사용하는 문구뿐만 아니라 이모티콘도 추가할 수 있습니다.
예를 들어, "하트"를 단축키로 설정하고, 문구에는 ❤️를 입력하면 "하트"를 입력할 때마다 하트 이모티콘이 나타나게 할 수 있습니다.
이제부터 번거로운 문구 입력은 이별하고, 똑똑한 텍스트 대치 기능을 만나보세요!
텍스트 대치 활용 예시: 나만의 단축키를 만들어 보세요!
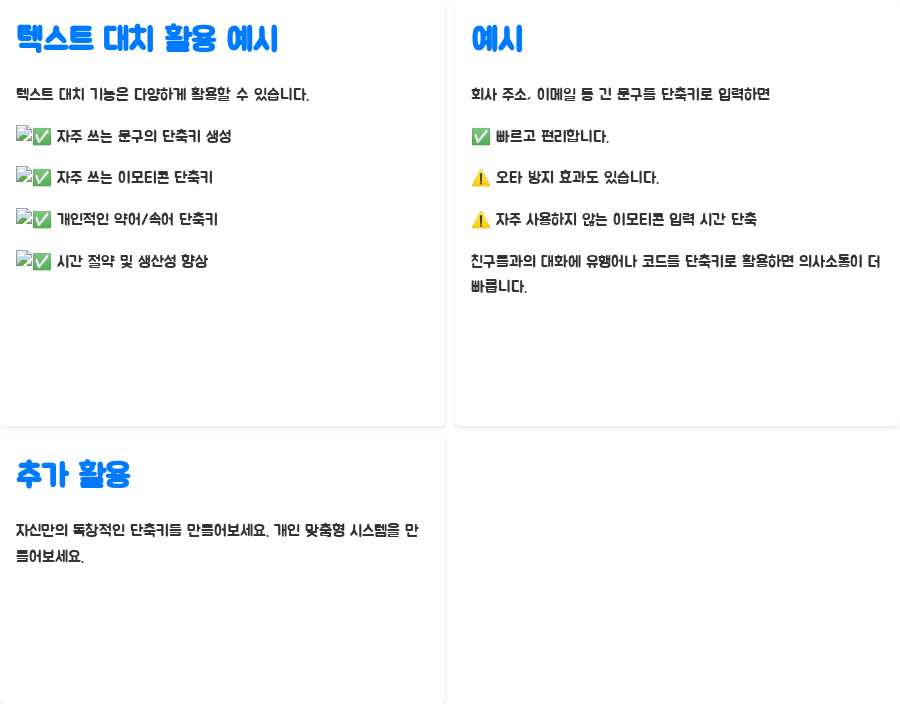
텍스트 대치 기능의 활용도는 정말 무궁무진합니다. 단순히 긴 문구를 줄여서 입력하는 것 외에도, 다양한 방식으로 활용할 수 있답니다.
가장 흔한 활용 예시는 자주 사용하는 문구의 단축키를 만드는 것입니다.
예를 들어, 회사 주소, 계좌번호, 이메일 주소 등 긴 문구를 짧은 단축키로 입력하면 시간을 절약할 수 있고, 오타 방지에도 도움이 됩니다.
자주 사용하는 이모티콘을 단축키로 등록하는 것도 좋은 방법입니다. 키보드에 없는 특수문자나 이모티콘을 간편하게 입력할 수 있게 됩니다.
특히, 자주 사용하지 않는 이모티콘을 찾아 입력하는데 시간이 많이 걸리는 경우, 텍스트 대치 기능을 활용하면 시간을 효율적으로 사용할 수 있습니다.
또한, 개인적인 약어나 속어를 만들어 사용하는 것도 가능합니다. 예를 들어 친구들과의 대화에서 자주 사용하는 유행어나 코드를 단축키로 만들면 더욱 빠르게 의사소통할 수 있습니다.
자신만의 독창적인 단축키를 만들어보세요. 아이디어를 활용하여 자신만의 효율적인 시스템을 만들어 보는 것도 좋습니다.
본인에게 맞는 활용법을 찾아 시간을 절약하고 생산성을 높여보세요!
인기 텍스트 대치 모음: 바로 사용 가능한 단축키 공개!
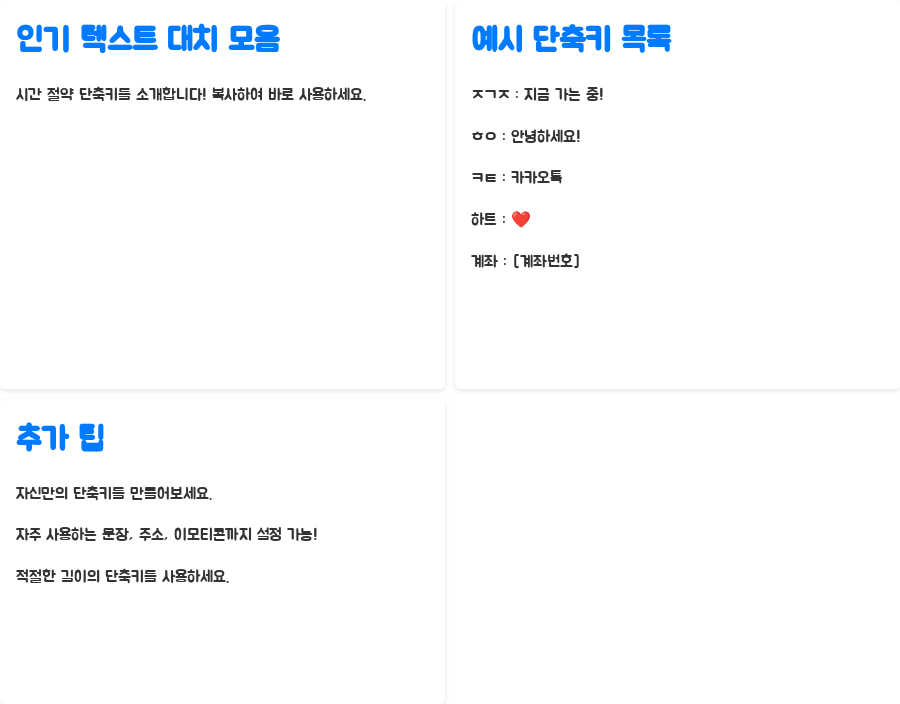
이제부터는 여러분의 시간을 아껴줄 인기 텍스트 대치 모음을 소개합니다!
지금 바로 복사해서 사용할 수 있도록 준비했으니, 필요한 단축키를 골라 설정해보세요.
아래 예시들을 참고하여 여러분의 상황에 맞는 단축키들을 만들어보시는 것을 추천합니다.
| ㅈㄱㅈ | 지금 가는 중! |
| ㅎㅇ | 안녕하세요! |
| ㅋㅌ | 카카오톡 |
| 하트 | ❤️ |
| 계좌 | [계좌번호] |
단축키 문구
이 외에도, 자신만의 단축키를 만들어 활용하면 더욱 편리하게 아이폰을 사용할 수 있습니다.
예를 들어, 자주 사용하는 문장이나 주소, 심지어 이모티콘까지도 단축키로 만들어 사용할 수 있습니다.
자신에게 맞는 단축키를 설정하는 것이 중요하며, 너무 짧은 단축키는 다른 단어와 겹칠 수 있으므로 주의해야 합니다.
꿀팁: 텍스트 대치 기능, 더욱 효과적으로 활용하기!

텍스트 대치 기능을 더욱 효과적으로 활용하기 위한 몇 가지 팁을 알려드리겠습니다.
단축키는 짧고 기억하기 쉬운 것이 좋습니다. 너무 길거나 복잡한 단축키는 오히려 사용하기 불편할 수 있으므로, 자신이 쉽게 기억할 수 있는 짧은 단축키를 사용하는 것이 중요합니다.
또한, 단축키와 문구는 일관성을 유지하는 것이 좋습니다. 같은 단축키에 여러 개의 문구를 할당하면 혼란이 생길 수 있으므로, 하나의 단축키에는 하나의 문구만 할당하는 것이 좋습니다.
그리고 정기적으로 텍스트 대치 목록을 정리하는 것을 추천합니다. 사용하지 않는 단축키는 삭제하고, 새로운 단축키를 추가하여 자신에게 최적화된 텍스트 대치 목록을 유지하는 것이 좋습니다.
마지막으로, 자신만의 독창적인 단축키를 만들어 보세요. 자주 사용하는 문장이나 이모티콘을 단축키로 만들어 시간을 절약하고 편리하게 사용할 수 있습니다.
자신만의 단축키 시스템을 구축하면 효율성을 더욱 높일 수 있습니다.
한눈에 보기: 아이폰 텍스트 대치 기능 정리
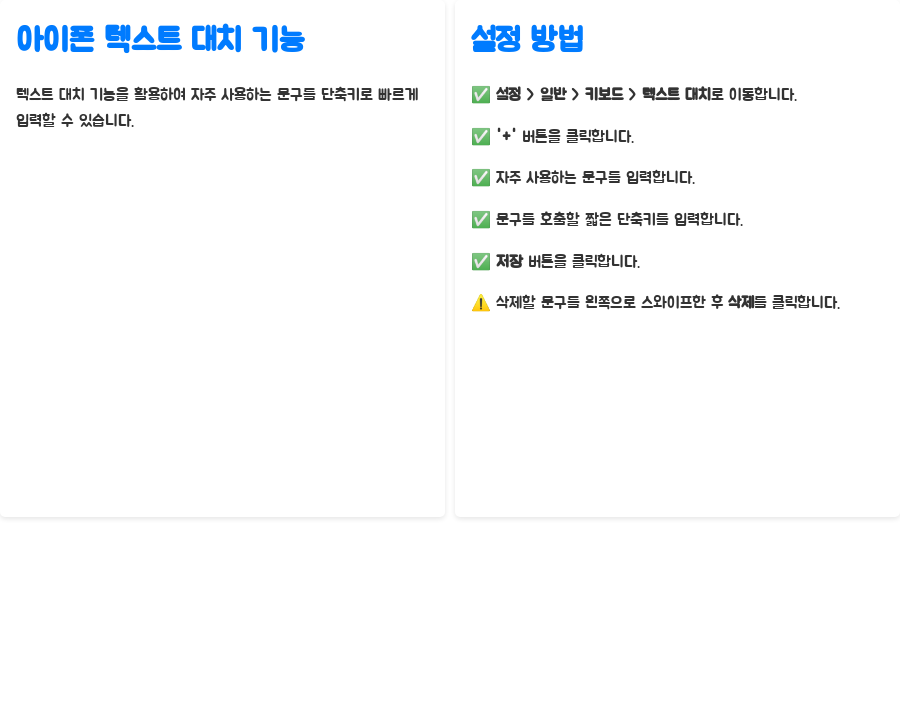
| 텍스트 대치 설정 | 설정 > 일반 > 키보드 > 텍스트 대치 |
| 추가 | '+' 버튼 클릭 |
| 문구 입력 | 자주 사용하는 문구 입력 |
| 단축키 입력 | 문구를 호출할 짧은 텍스트 입력 |
| 저장 | 저장 버튼 클릭 |
| 삭제 | 삭제할 문구 왼쪽으로 스와이프 후 삭제 클릭 |
기능 설명
마무리: 이제 당신의 아이폰은 더욱 스마트해졌습니다!
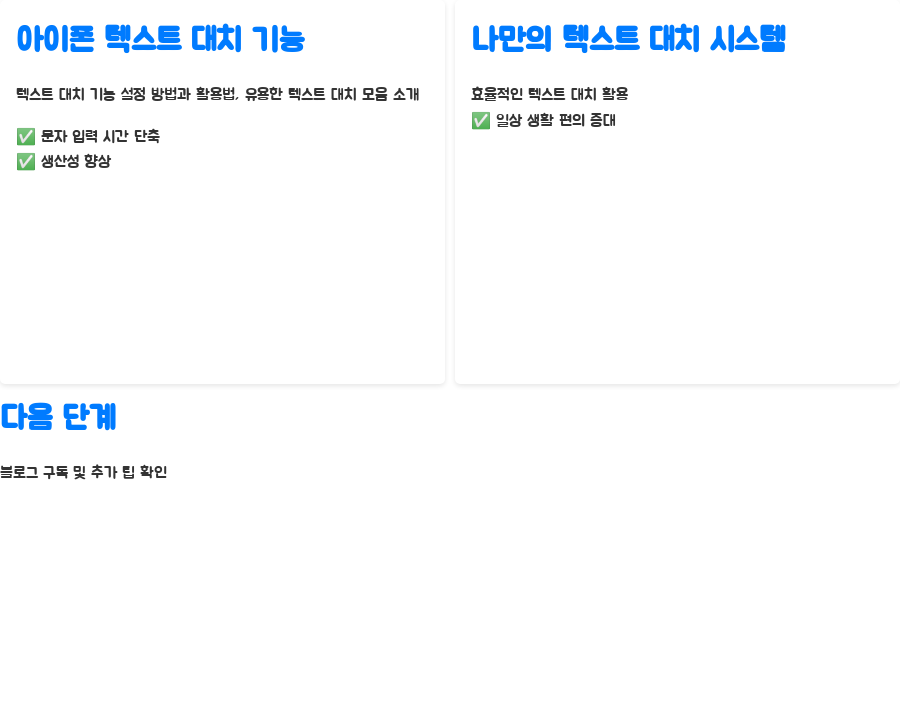
오늘은 아이폰 텍스트 대치 기능의 설정 방법과 활용법, 그리고 유용한 텍스트 대치 모음을 알아보았습니다.
이 기능을 통해 문자 입력 시간을 단축하고 생산성을 높여보세요!
자신만의 효율적인 텍스트 대치 시스템을 구축하면 일상 생활에서 더욱 편리하게 아이폰을 사용할 수 있을 거예요.
이 글이 도움이 되셨으면 좋겠네요! 다른 유용한 아이폰 팁들을 보려면 블로그 구독을 눌러주세요! 다음 포스팅에서 또 만나요!
QnA 섹션: 궁금한 점을 해결해 드립니다!
Q1. 텍스트 대치 기능은 어떤 아이폰 모델에서 사용할 수 있나요?
A1. iOS 18과 호환 가능한 모든 아이폰 모델에서 사용할 수 있습니다. iPhone XR부터 iPhone 16 Pro Max까지 대부분의 기종에서 사용 가능합니다. 자세한 호환 모델은 Apple 공식 웹사이트에서 확인 가능합니다.
Q2. 텍스트 대치 기능을 사용하면 배터리 소모가 많아지나요?
A2. 텍스트 대치 기능은 자원 소모가 매우 적어 배터리 사용 시간에 거의 영향을 미치지 않습니다. 걱정하지 않고 편리하게 사용하셔도 됩니다.
Q3. 텍스트 대치 목록에 저장된 내용을 수정하거나 삭제하려면 어떻게 해야 하나요?
A3. 설정 > 일반 > 키보드 > 텍스트 대치로 이동하여 수정하거나 삭제할 항목을 선택하고, 수정 또는 삭제 버튼을 누르면 됩니다. 삭제는 왼쪽으로 스와이프하여 삭제 버튼을 누르면 됩니다.
